To create a new invoice for a client in your PopBookings account, follow these steps.
Preparing invoices for clients is necessary for making sure you get paid for your services. We understand that writing and mailing paper invoices by hand isn’t the most efficient use of your time. With PopBookings, you can easily create professional invoices directly on the platform.
How to Create an Invoice for a Client
The invoice creation process starts with adding a client on PopBookings. Next, when creating your events, you'll want to be sure to include the client on the event and client rate (the rate you bill your client) in the shift details:
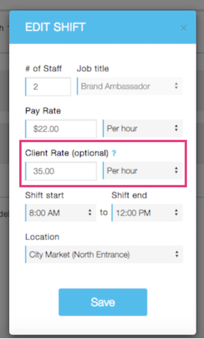
After the event is completed, you're ready to create your invoice. Simply follow the steps below:
- Log in at agency.popbookings.com
- Click "More" > "Client Invoices"

- Click the Create New Invoice button in the upper left corner
- Select the appropriate Client from the dropdown list
- Click the checkbox next to the project or event you are creating the invoice for
- Enter an invoice name and invoice number (if applicable)
- Click the Generate button
Now, your invoice template has been created with your shift details and client rates for your hires. You can edit the template by clicking on any section with the dotted line below including Client Details, Client Contact, Date of Issue, Due Date, Company Name and Contact Info, Invoice Notes and Invoice Terms.
Have additional line items? You can add those by clicking + Add Line at the bottom of your itemized invoice to add those details separately.
When you are ready to send your invoice, you can send as PDF or Quickbooks IIF by selecting the appropriate option under Download As at the top of the page. You can also mark as Drafted, Sent, Paid, or Archived for easy tracking.
Below is an example:
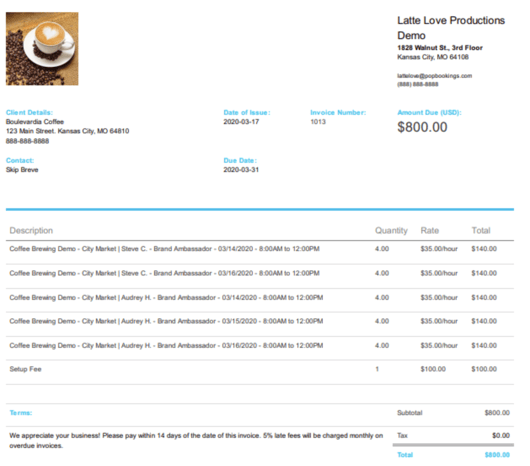
Pro Tip: Save time entering invoice terms on each invoice by adding a default option under Account Settings > Agency. Simply enter your terms in the "default invoice terms and conditions" section, and thank yourself later!
Questions? Contact us at support@popbookings.com.
