To create a report for a talent to fill out when they are done working, follow these easy steps.
Collecting reports from your staff after an event has never been easier. You can create unlimited report templates and attach them the same dashboard you manage your bookings. Track and analyze the data, delight your clients!
How to Create a Recap Report
To create a report on PopBookings, follow the below steps:
- Log in at agency.popbookings.com.
- Click on More > Reports in the top navigation menu.

- Click the Add New Report button in the upper right corner of the page.
- Type the name of your report, and click Next to proceed to the form builder tool.
- Begin building your report by clicking or dragging fields from the right side of the screen and placing them on the report. You may customize the labels of the fields as well as other options. NOTE: Be sure to type your questions directly into the report builder (rather than copy/pasting from an alternate source) to ensure the report and responses format properly.
- Here's what each field type offers:
- Header: This field is perfect for separating the different sections of your report. Headings are defined with the h1 to h3 styles with h1 defining the most important heading and h3 defining the least important heading.
- Paragraph: Paragraph text fields are great for inserting multiple lines of text such as instructions, a description, or request.
- Text Field: This field is good for asking for small bits of text: names, dates, location, and more. You get one line of text to answer the question. To make sure you get the answers you need, this field includes an option to set the character length.
- Text Area: Much the same as the short answer field, this is a field for text—long-form text. This is best used when you want detailed feedback or longer notes in the answer.
- Dropdown: This field lets you list options and have users select one. Want all of the answer options in a menu? This field's for you. This is useful for keeping your form compact when there are many answer options. NOTE: Be sure to complete both columns--Option 1 is what the user sees when completing the report, and Option 2 is what is exported in your results. Most of the time these will be the same value depending on the types of events you are staffing.
- Pro Tip: When using this field, leave the first option blank to prevent bias (by selecting the first answer by default).
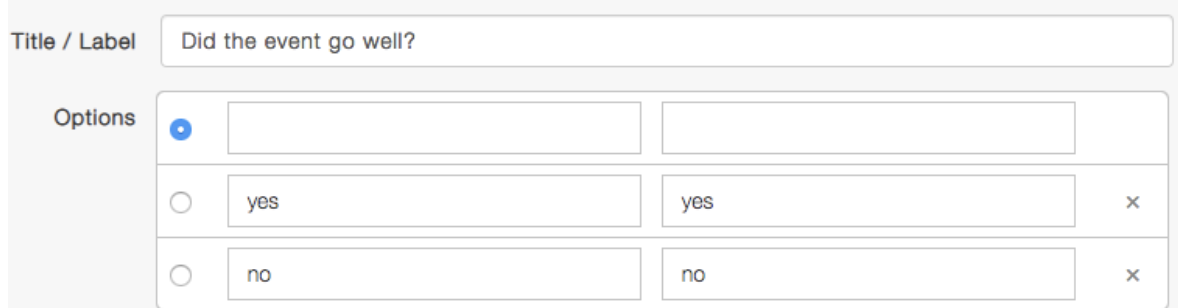
- Radio Buttons: Have a multiple choice question, but don't need all your answers in a compact menu? Radio buttons are your answer. It's the exact same as the dropdown for a multiple choice option, but the answers are more spread out and can be shuffled to prevent bias.
- Upload Files/Photos: This field lets the user upload an image, upload a file, or take a photo from your mobile device. Great for uploading event photos and receipts for reimbursement.
- Pro Tip: Try adding multiple photo upload fields each labeled with specific instructions such as "photo with table display" or "product set up photo" to bring consistency to your responses.
- Pro Tip: When using this field, leave the first option blank to prevent bias (by selecting the first answer by default).
- Once you have built a field, select "Save settings."
- While you are creating your report, you can drag to re-order items after they've been added.
- You can also hover over an existing field on the report for delete, edit, and copy options.
- Click "Save Report" after making any changes.
PopBookings’ reporting tool enables you to easily manage your event reporting right in the same tool you’re managing your events in, and your team can easily complete and submit event recaps right in the PopBookings app.
Still have questions? We're here to help at support@popbookings.com.
